

url file on your PC, it might not know how to open it. If this is the first time you’re opening a. So if you were to pin CS:GO, the final Target text should be written in this fashion: C:\Users\TechTipVault\Desktop\Counter-Strike Global Offensive.url Now go to your Desktop and right-click on the game shortcut you created in the first step of this part, then go to Properties again.Ĭopy the text in the “ Location:” section of the window and paste it to the “ Target:” section of the TaskBar shortcuts’ Properties.įinally, copy the name of the game shortcut to the end of the “ Target:” section after a \ symbol. Right-click on the app executable (.exe) within the TaskBar folder and go to Properties.Ī window should open up and you should be in the Shortcut tab. The next step is to modify the path for the shortcut.
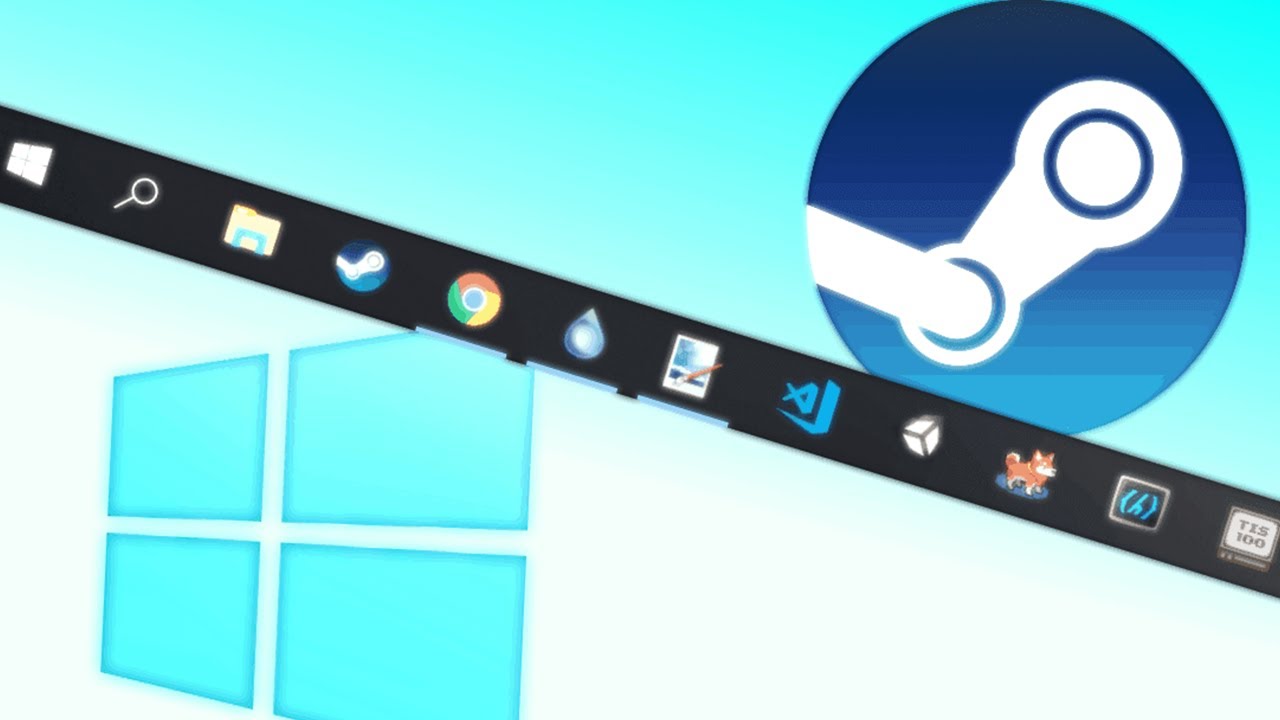
A full example path would be C:\Users\TechTipVault\AppData\Roaming\Microsoft\Internet Explorer\Quick Launch\User Pinned\TaskBar. You should now see a shortcut for the game you previously pinned. Then go to Microsoft > Internet Explorer > Quick Launch > User Pinned > TaskBar. Now that you can see all the files, navigate to the AppData folder. This will show you all the folders in the directory, including the AppData folder. To do this, select the View tab from the top of the window and tick the Hidden items checkbox. Next you need to make sure to show hidden folders. Then click on the Users folder and select your current user folder. Open up This PC and open up your C:\ drive. To do that, navigate to your Users folder. This is where the magic comes into play.įirst you need to navigate to your startup programs within file explorer. If you now use the shortcut in your taskbar to launch the game, you will get the VAC error. Then right-click on the game icon in the taskbar and select “ Pin to taskbar“. Once the game has fully launched, press Alt + Tab to go to your Desktop. This has to be done in a different way to the previous examples, as otherwise it won’t work.įirst you need to launch the game normally through Steam.

Next you need to pin the actual game to your taskbar. Within the Steam Library, right-click on the game title and select “ Add desktop shortcut” from the “ Manage” sub-menu. The first thing you should do is go to your Steam Library and find the VAC-secured game you wish to pin to the Windows taskbar. To fix this issue, you need to follow a different trick to pin the game to your taskbar. When trying to pin Valve Anti-Cheat protected games to task bar, if you follow the previous method you will get an error message in game saying “ If you want to play on VAC secure servers, please verify your launch options…“.


 0 kommentar(er)
0 kommentar(er)
